Discord — популярна комунікаційна платформа для геймерів, бізнесу та багатьох інших спільнот. Однією з її найкорисніших функцій є спільний доступ до екрану, який дозволяє користувачам ділитися екраном свого комп’ютера з іншими під час голосових або відеодзвінків. Це може бути чудовою можливістю для спільної роботи над проектами, усунення проблем з комп’ютером або навіть просто для демонстрації своїх ігрових навичок.
Однак, спільний доступ до екрана у Discord може бути не увімкнено за замовчуванням, і вам слід врахувати різні параметри, щоб налаштувати його відповідно до ваших потреб. У цій статті ми розповімо вам, як увімкнути та налаштувати спільний доступ до екрана у Discord.
За замовчуванням спільний доступ до екрана у Discord доступний лише для голосових викликів, але не для відеодзвінків. Однак ви можете увімкнути спільний доступ до екрана у відеодзвінках за допомогою функції «Прямий ефір» у Discord, про яку ми розповімо незабаром. Майте на увазі, що спільний доступ до екрана може бути ресурсоємним, особливо якщо ви ділитеся високоякісним відео або граєте в гру, тому вам слід врахувати апаратні характеристики вашого комп’ютера при ввімкненні та налаштуванні цієї функції у Discord.
Як увімкнути та налаштувати спільний доступ до екрана у Discord
Discord — це популярна серед геймерів програма і платформа, яка дозволяє спілкуватися з іншими користувачами за допомогою текстових, голосових і відеочатів. Але чи знаєте ви, що під час чату в Discord ви також можете ділитися своїм екраном з іншими користувачами?
У цьому посібнику ми покажемо вам, як увімкнути та налаштувати спільний доступ до екрана в Discord, щоб ви могли використовувати його на повну потужність.
Увімкнення спільного доступу до екрана у Discord
Щоб увімкнути спільний доступ до екрана в Discord, виконайте ці прості кроки:
- Відкрийте програму Discord і приєднайтеся до голосового або відеоканалу з друзями.
- Натисніть на іконку «Екран», розташовану внизу екрана. Ви почнете ділитися своїм екраном з усіма учасниками чату.
- Крім того, ви можете вибрати певну програму або вікно для спільного доступу замість усього екрана.
За допомогою цих простих кроків ви зможете почати надавати спільний доступ до екрана в Discord і без зусиль співпрацювати з друзями та колегами.
Налаштування параметрів спільного використання екрана у Discord
Якщо ви хочете налаштувати параметри спільного доступу до екрана в Discord, виконайте ці кроки:
- Натисніть на гвинтик «Налаштування», розташований внизу ліворуч на екрані.
- Виберіть «Голос і відео» в меню ліворуч.
- Прокрутіть вниз до розділу «Додатково» і увімкніть «Увімкнути високий пріоритет пакетів за якістю обслуговування». Це надасть пріоритет трафіку для спільного використання екрана для більш плавної роботи.
- Ви також можете вибрати бажану роздільну здатність і частоту кадрів для демонстрації екрана в розділі «Відео».
Налаштувавши параметри спільного використання екрана в Discord, ви можете покращити загальний досвід під час спільного використання екрана з іншими користувачами.
Висновок
Спільний доступ до екрана може бути потужним інструментом для співпраці та спілкування у Discord. Виконавши ці прості кроки, ви зможете увімкнути і налаштувати спільний доступ до екрана відповідно до ваших уподобань і відчути весь потенціал цієї функції.
Увімкнення функції спільного використання екрана
Якщо ви хочете поділитися своїм екраном з іншими під час голосового або відеодзвінка у Discord, ви можете увімкнути функцію спільного доступу до екрана. Ви можете надати друзям або колегам по команді доступ до всього екрана або певного вікна програми.
Щоб почати ділитися екраном, переконайтеся, що на вашому комп’ютері інстальовано останню версію Discord. Потім приєднайтеся до голосового або відеодзвінка з вашим другом або командою і натисніть на іконку «Поділитися екраном», розташовану внизу екрана.
Ви можете надати спільний доступ до всього екрану або вибрати певне вікно програми. Після того, як ви вибрали потрібний варіант, натисніть кнопку «Почати трансляцію», щоб почати надавати спільний доступ до екрану іншим.
Зверніть увагу, що якщо ви використовуєте Discord у браузері, вам потрібно буде завантажити та встановити розширення для спільного доступу до екрану Discord, щоб увімкнути цю функцію.
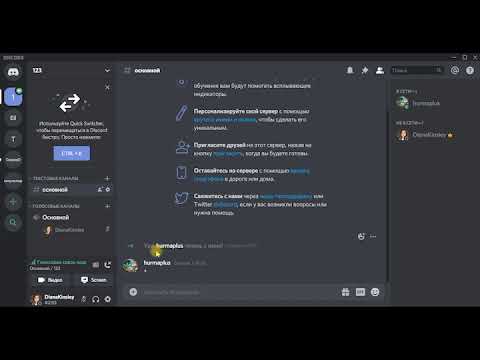
Отже, увімкнення функції спільного доступу до екрана в Discord — це чудовий спосіб співпрацювати та ділитися своєю роботою з іншими під час дзвінка. Виконайте наведені вище кроки, щоб почати ділитися своїм екраном вже сьогодні.
Крок 1: Оновлення Discord
Перш ніж надати спільний доступ до екрана в Discord, вам потрібно переконатися, що ваша програма Discord оновлена. Це пов’язано з тим, що функція надання спільного доступу до екрану була додана до Discord відносно недавно, тому старіші версії програми можуть не мати її.
Щоб оновити програму Discord, просто відкрийте її і зачекайте, поки вона перевірить наявність оновлень. Якщо оновлення доступне, вам буде запропоновано завантажити та встановити його. Для цього просто дотримуйтесь інструкцій на екрані і дочекайтеся завершення оновлення.
Якщо оновлення не доступне, все одно варто перевірити, чи ваша версія Discord справді підтримує спільний доступ до екрана. Зазвичай це можна знайти в налаштуваннях або параметрах програми, в розділі «Голос і відео» або щось подібне.
Якщо ваша версія Discord не підтримує спільний доступ до екрана, можливо, вам доведеться завантажити новішу версію або зачекати, поки цю функцію буде додано в одному з наступних оновлень.
Крок 2: Увімкнення демонстрації екрана
Тепер, коли ви приєдналися до голосового каналу, настав час увімкнути спільний доступ до екрана. Виконайте ці прості кроки:
- Виберіть потрібний голосовий канал, до якого ви хочете приєднатися
- Натисніть на кнопку спільного доступу до екрана, розташовану в нижньому лівому куті екрана
- Виберіть, чи хочете ви поділитися всім екраном або тільки певним вікном програми
- Натисніть кнопку «Почати трансляцію», щоб почати ділитися своїм екраном
- Після завершення спільного доступу натисніть кнопку «Зупинити спільний доступ», щоб завершити сеанс.
Важливо пам’ятати, що коли ви ввімкнете спільний доступ до екрану, всі учасники голосового каналу зможуть бачити ваш екран. Крім того, якщо ви надасте спільний доступ до всього екрану, будь-які сповіщення або повідомлення, що з’являтимуться на вашому екрані, також будуть видимими для інших.
Ось і все! Тепер ви готові поділитися своїм екраном з друзями в Discord.
Налаштування спільного доступу до екрана
Спільний доступ до екрану — це корисна функція для користувачів Discord, які бажають поділитися своїм екраном з іншими учасниками голосового або відеодзвінка. Ось як налаштувати спільний доступ до екрана в Discord:
Крок 1: Відкрийте Discord і натисніть на значок шестерні в лівому нижньому кутку екрана.
Крок 2: Виберіть «Голос і відео» в меню зліва.
Крок 3: Прокрутіть вниз до розділу «Поділіться екраном».
Крок 4: Переведіть перемикач, щоб увімкнути спільний доступ до екрана для вашого облікового запису Discord.
Крок 5: Встановіть бажані параметри спільного використання екрана, зокрема «Вікно програми» або «Весь екран».
Крок 6: Збережіть налаштування і закрийте вікно демонстрації екрана.
Після того, як ви налаштували спільний доступ до екрану в Discord, ви можете почати ділитися своїм екраном під час голосових або відеодзвінків. Просто натисніть на кнопку «Поділитися екраном», розташовану на панелі керування дзвінками, і виберіть екран, до якого ви хочете надати спільний доступ.
Важливо зазначити, що тільки той, хто ініціював виклик, може надати спільний доступ до свого екрану, і спільний доступ до екрану доступний тільки в групових DM і серверних викликах.
Крок 1: Вибір параметрів відео
Першим кроком увімкнення та налаштування спільного доступу до екрана в Discord є вибір налаштувань відео. Для цього відкрийте Discord і перейдіть до Налаштувань користувача.
Опинившись у Налаштуваннях користувача, перейдіть на вкладку Голос і відео. Звідси ви побачите розділ Налаштування відео. Клацніть на випадаюче меню Налаштування відео і виберіть камеру, яку ви хочете використовувати. Ви також можете вибрати бажану роздільну здатність камери, частоту кадрів і якість відео.
Важливо зазначити, що Discord підтримує відео з роздільною здатністю до 1080p і максимальною частотою 30 кадрів на секунду. Якщо налаштування вашої камери перевищують ці обмеження, ви можете зіткнутися з проблемами при наданні спільного доступу до екрана.
Якщо ви плануєте надати спільний доступ до екрана, а не до камери, ви все одно можете вибрати бажані налаштування камери, але не забудьте вимкнути камеру перед початком демонстрації екрана.
Виконавши ці кроки, ви успішно виберете налаштування відео для спільного використання екрана у Discord. Наступним кроком буде власне запуск демонстрації екрана, про що ми розповімо у наступному розділі.
Крок 2: Вибір параметрів звуку
Після того, як ви увімкнули демонстрацію екрана, вам потрібно буде вибрати налаштування звуку. Це визначатиме, як ваш голос передаватиметься іншим учасникам під час дзвінка.
У вас є два варіанти налаштувань звуку: «Автоматично визначати чутливість вхідного сигналу» та «Натиснути, щоб говорити».
- Автоматично визначати чутливість вхідного сигналу: з цією опцією ваш мікрофон буде постійно увімкнений і передаватиме ваш голос іншим учасникам, коли виявить звук. Це може бути корисно, якщо ви хочете мати більш природну розмову, але майте на увазі, що ваш фоновий шум також може передаватися.
- Натиснути для розмови: за допомогою цього параметра ви передаватимете звук лише тоді, коли натиснете і утримуватимете клавішу. Це корисно, якщо ви хочете мати більше контролю над тим, коли передається ваш голос, а також допомагає зменшити фоновий шум. Ви можете вибрати, яку клавішу використовувати для push to talk, у розділі «Прив’язка клавіш».
Виберіть варіант, який найкраще відповідає вашим потребам, і обов’язково перевірте налаштування звуку перед початком демонстрації екрана. Це забезпечить чіткість вашого голосу і те, що інші учасники зможуть почути вас належним чином.
Крок 3: Вибір вікна програми для спільного доступу
Після того, як ви увімкнули спільний доступ до екрана, вам буде запропоновано вибрати вікно програми або екран, до якого ви хочете надати спільний доступ.
Ось як це зробити:
- Натисніть на опцію «Вікно програми».
- З’явиться список запущених програм.
- Натисніть на вікно програми, до якого ви хочете надати спільний доступ.
- Переконайтеся, що все у вікні програми виглядає добре і його видно.
Важливо зазначити, що якщо у вас кілька моніторів, вам буде надано можливість вибрати, до якого екрану ви хочете надати спільний доступ.
Після того, як ви вибрали вікно програми або екран, до якого хочете надати спільний доступ, натисніть «Почати трансляцію», щоб почати надавати спільний доступ до екрану з голосовим каналом.
Виправлення неполадок
Якщо у вас виникли проблеми з наданням спільного доступу до екрана в Discord, ось кілька порад, які можна спробувати:
- Переконайтеся, що у вас найновіша версія Discord: Оновлення до останньої версії програми часто може вирішити проблеми з наданням спільного доступу до екрана.
- Перевірте своє інтернет-з’єднання: Якщо у вас повільне або нестабільне інтернет-з’єднання, це може спричинити проблеми з демонстрацією екрана. Спробуйте перезавантажити маршрутизатор або модем і переконайтеся, що ви не запускаєте одночасно інші програми, які використовують велику пропускну здатність.
- Перевірте налаштування Discord: Переконайтеся, що в Discord правильно налаштовані параметри спільного доступу до екрана. Переконайтеся, що у вас є правильні дозволи, а камера і мікрофон увімкнені.
- Спробуйте скористатися іншим браузером: Деякі користувачі повідомляли про проблеми з наданням спільного доступу до екрана при використанні певних браузерів. Якщо у вас виникли проблеми, спробуйте перейти на інший браузер, наприклад, Chrome або Firefox.
- Вимкніть апаратне прискорення: Якщо ви відчуваєте затримку або переривчастість під час демонстрації екрана, спробуйте вимкнути апаратне прискорення в налаштуваннях Discord. Це дозволить процесору вашого комп’ютера обробляти демонстрацію екрана замість графічного процесора.
- Перезавантажте комп’ютер: Іноді просте перезавантаження може вирішити проблеми з демонстрацією екрана. Спробуйте перезавантажити комп’ютер і перевірте, чи проблема не зникла.
Якщо жодне з цих рішень не спрацює, можливо, вам доведеться звернутися до служби підтримки Discord за подальшою допомогою.
Не вдається надати спільний доступ до екрана
Якщо у вас виникли проблеми із запуском спільного доступу до екрана у Discord, це може бути пов’язано з кількома причинами. Ось кілька можливих рішень, які можна спробувати:
- Перевірте підключення до інтернету: Погане з’єднання з Інтернетом може перешкоджати належній роботі демонстрації екрана.
- Переконайтеся, що ваше програмне забезпечення оновлене: Discord часто випускає нові оновлення для виправлення помилок і покращення функціональності.
- Переконайтеся, що у вас є необхідні дозволи: Деякі сервери або канали можуть обмежувати доступ до спільного використання екрана для певних ролей або користувачів.
- Спробуйте вимкнути антивірус або брандмауер: Ці програми можуть перешкоджати роботі функції надання спільного доступу до екрана у Discord.
Якщо жодне з цих рішень не спрацювало, можливо, варто звернутися за додатковою підтримкою до Discord або виробника вашого комп’ютера. Завжди корисно звернутися до постачальника програми, яку ви використовуєте, щоб дізнатися, чи є у нього рішення, яке може вирішити вашу проблему назавжди.
Не працює аудіо
Якщо у вас виникли проблеми зі звуком у Discord, ви можете перевірити кілька речей, щоб вирішити проблему.
1. Перевірте налаштування вашого пристрою: Переконайтеся, що мікрофон і динаміки підключені належним чином і вибрані як вхідні та вихідні пристрої за замовчуванням у налаштуваннях звуку вашого комп’ютера.
2. Перевірте налаштування Discord: Переконайтеся, що ваші пристрої вводу та виводу налаштовані правильно у налаштуваннях голосу та відео у Discord.
3. Перезапустіть Discord і комп’ютер: Іноді проблему можна вирішити простим перезапуском комп’ютера і Discord.
4. Спробуйте інший сервер або канал: Іноді проблема може бути пов’язана з сервером або каналом, на якому ви перебуваєте, тому спробуйте підключитися до іншого, щоб перевірити, чи проблема не зникає.
5. Оновлення драйверів: Переконайтеся, що ваші звукові драйвери оновлені, оскільки застарілі драйвери можуть спричинити проблеми зі звуком.
Якщо жодне з цих рішень не спрацювало, ви можете звернутися до служби підтримки Discord за подальшою допомогою.
Питання-відповідь:
Як увімкнути спільний доступ до екрана у Discord?
Щоб увімкнути демонстрацію екрана в Discord, спочатку вам потрібно приєднатися до голосового каналу або групи DM. Потім натисніть на кнопку «Поділитися екраном», розташовану в лівому нижньому кутку екрана. Виберіть екран або вікно, до якого ви хочете надати спільний доступ, і натисніть «розпочати», щоб розпочати спільний доступ.
Чи можу я надати спільний доступ до певного вікна програми, а не до всього екрану?
Так, ви можете надати спільний доступ лише до певного вікна програми, вибравши «вікно програми» замість «весь екран» у меню параметрів «спільний доступ до екрана». Це дозволить вам надати спільний доступ лише до вікна вибраної програми, зберігаючи інші вікна та робочий стіл прихованими від перегляду.
Як налаштувати якість демонстрації екрана у Discord?
Ви можете налаштувати якість демонстрації екрана в Discord, натиснувши на іконку «налаштування», розташовану біля лівого нижнього кута екрана, і вибравши «голос і відео». Звідти ви можете налаштувати параметр «якість відео» на 720p, 480p або авто.
Чи можу я увімкнути спільний доступ до екрана на сервері Discord або тільки у голосовому каналі?
Ви можете увімкнути спільний доступ до екрана як на сервері Discord, так і в голосовому каналі. Однак, на сервері тільки власник і будь-хто, хто має дозвіл на спільний доступ до екрана, може запустити спільний доступ до екрана. У голосовому каналі будь-хто в каналі може розпочати спільний доступ до екрана.
